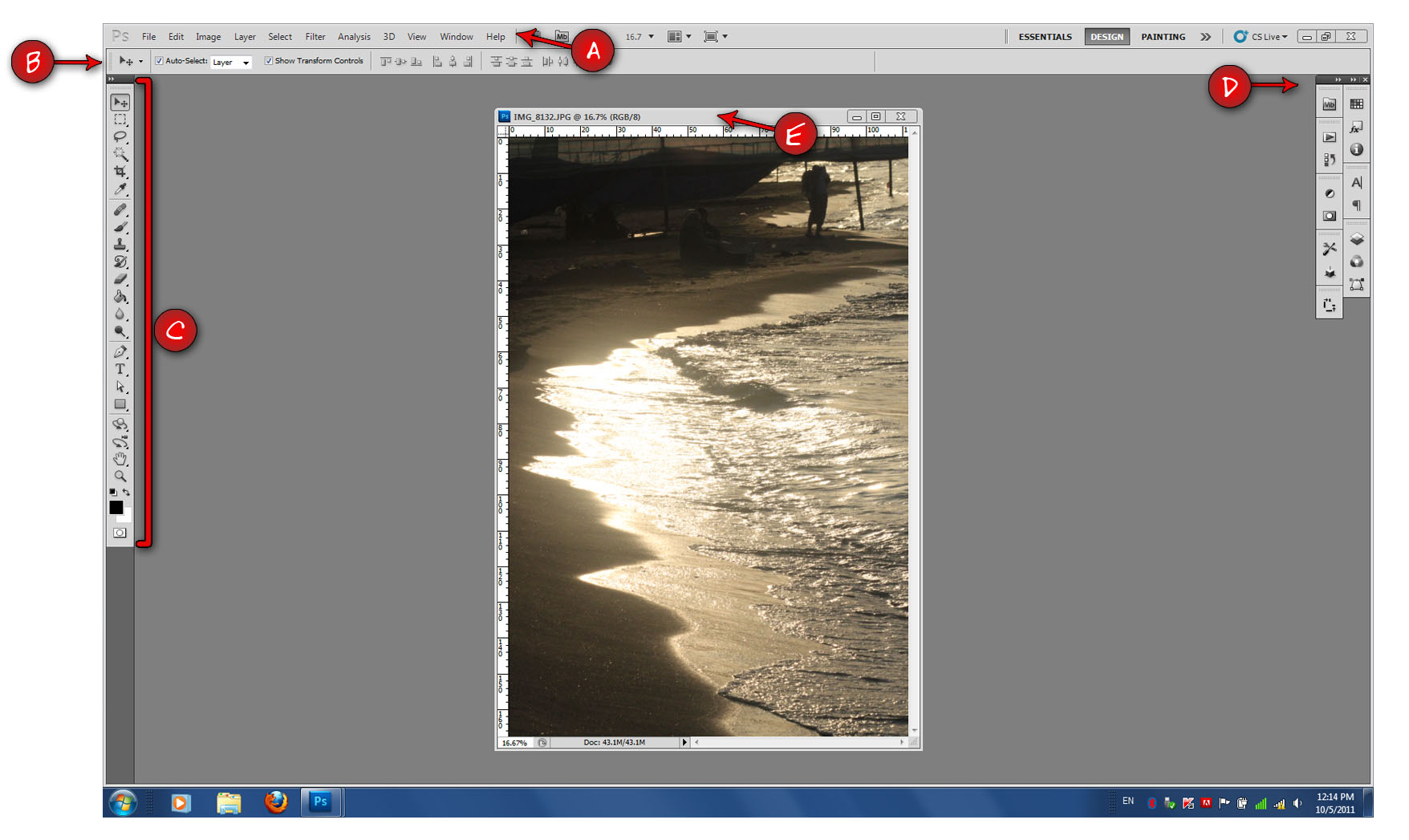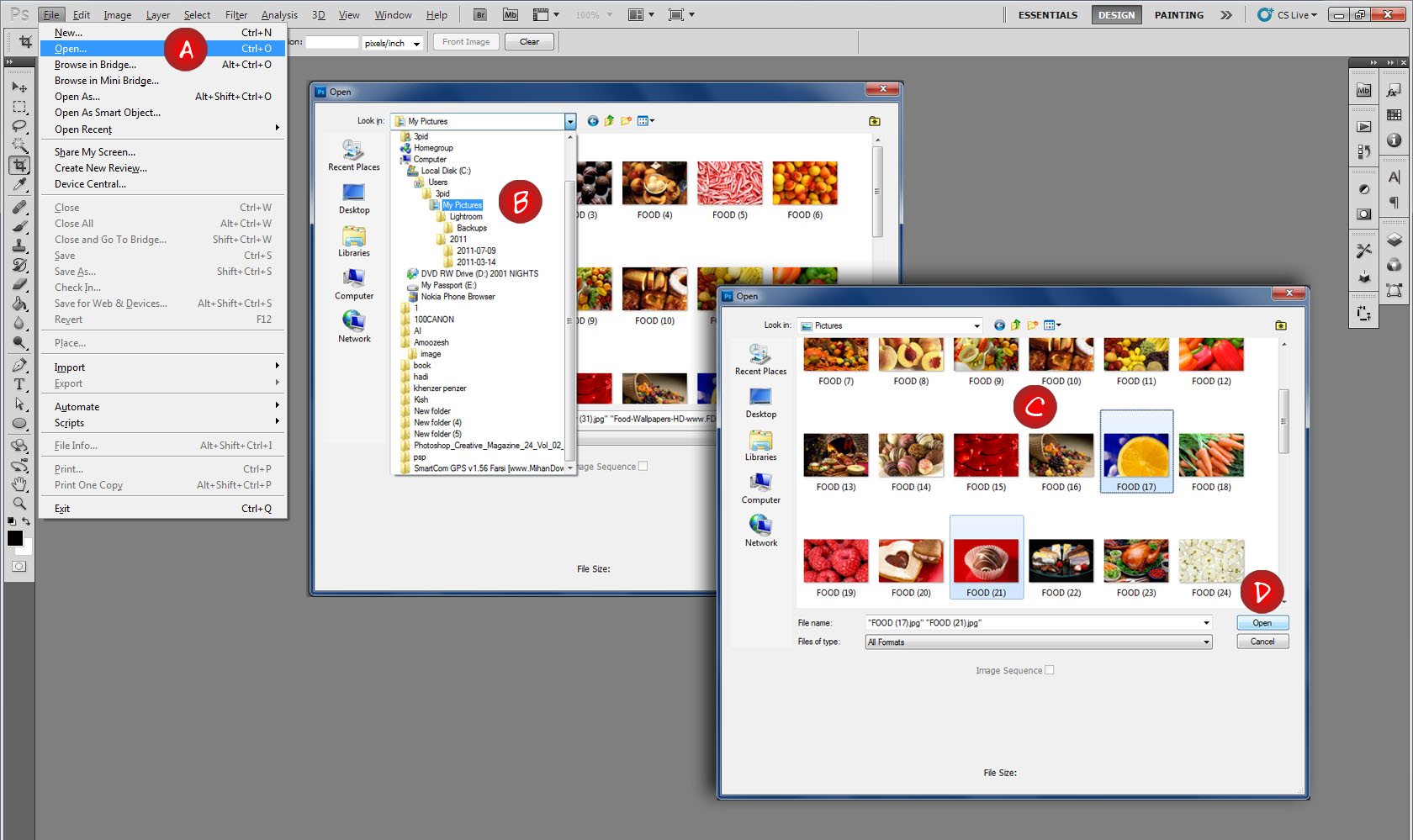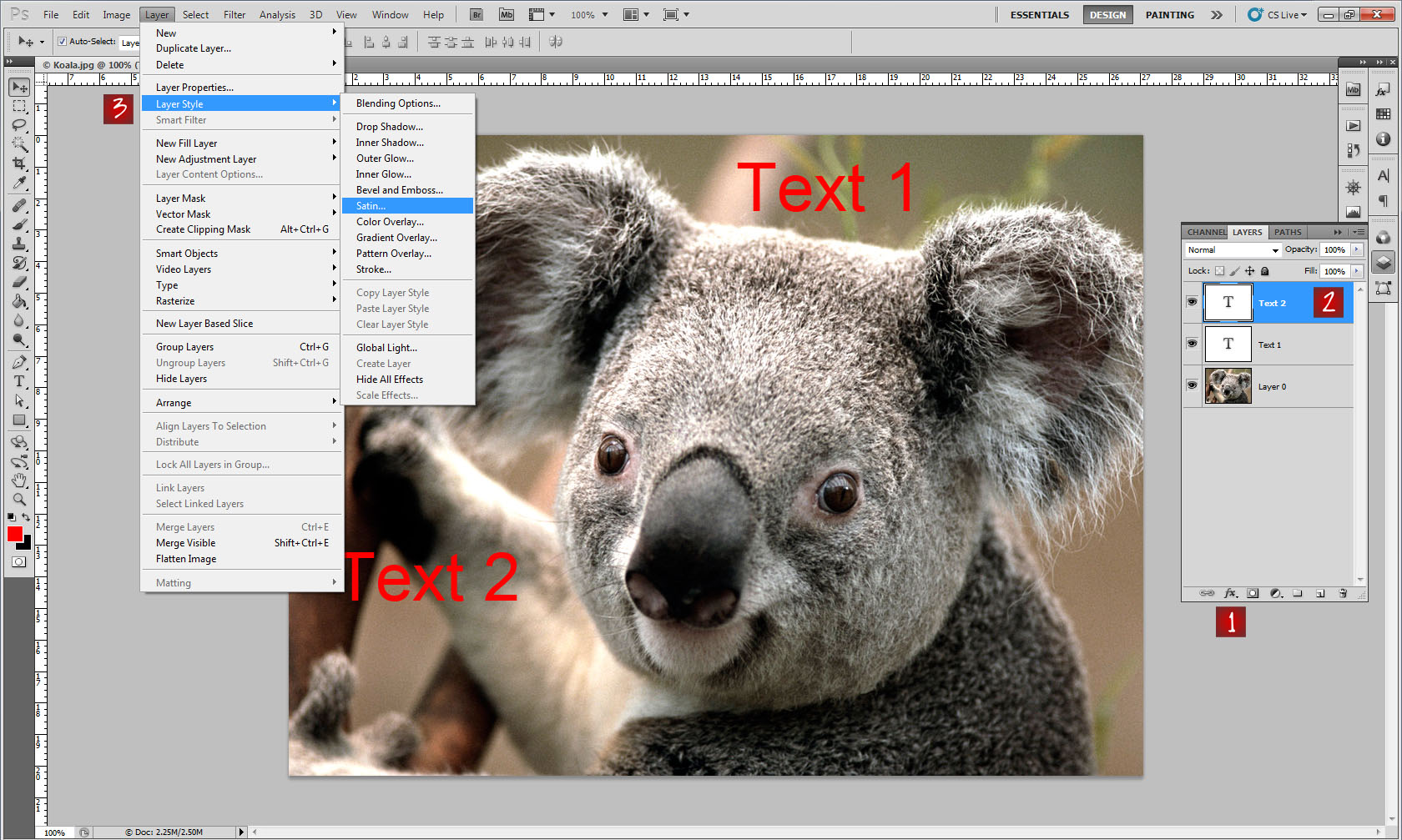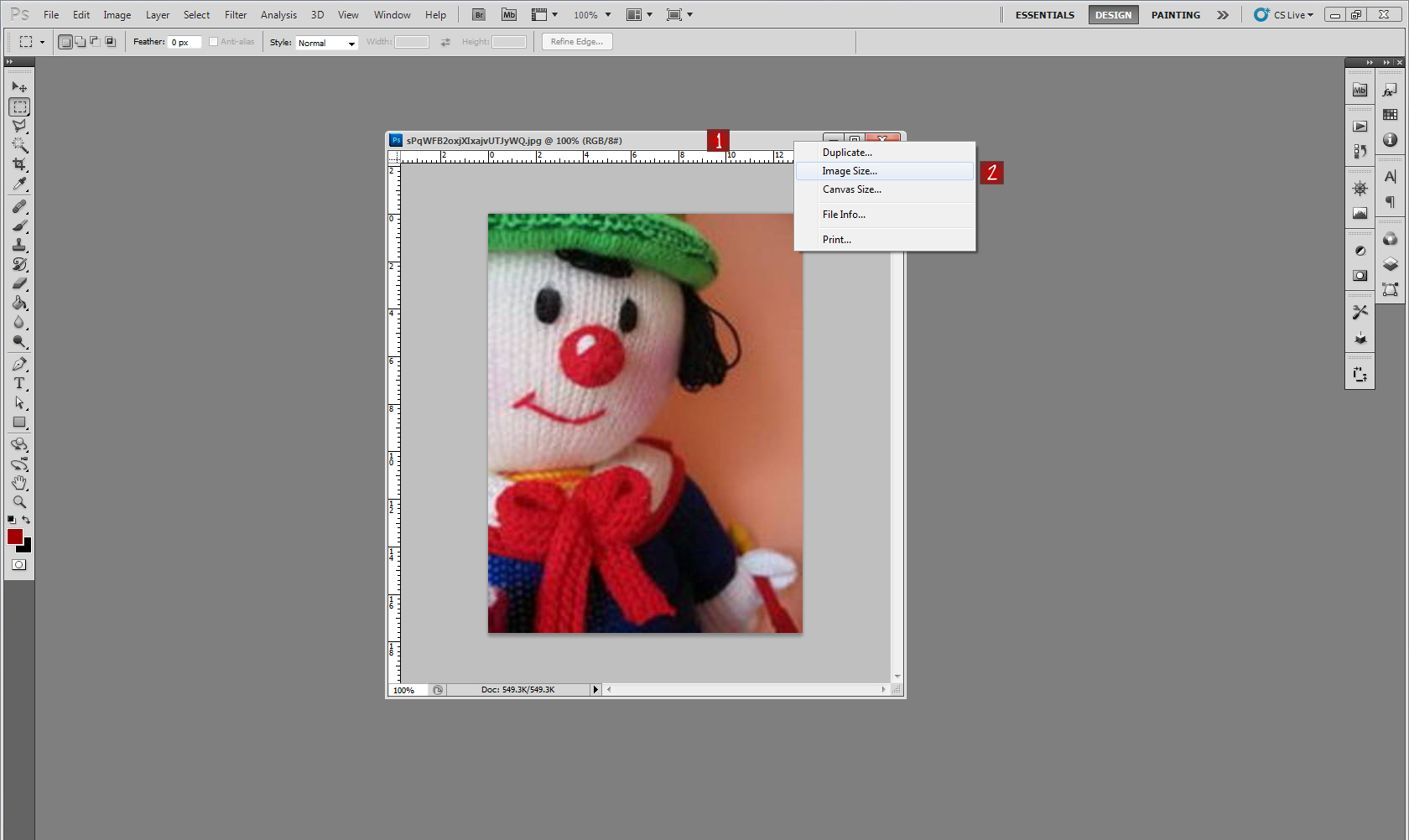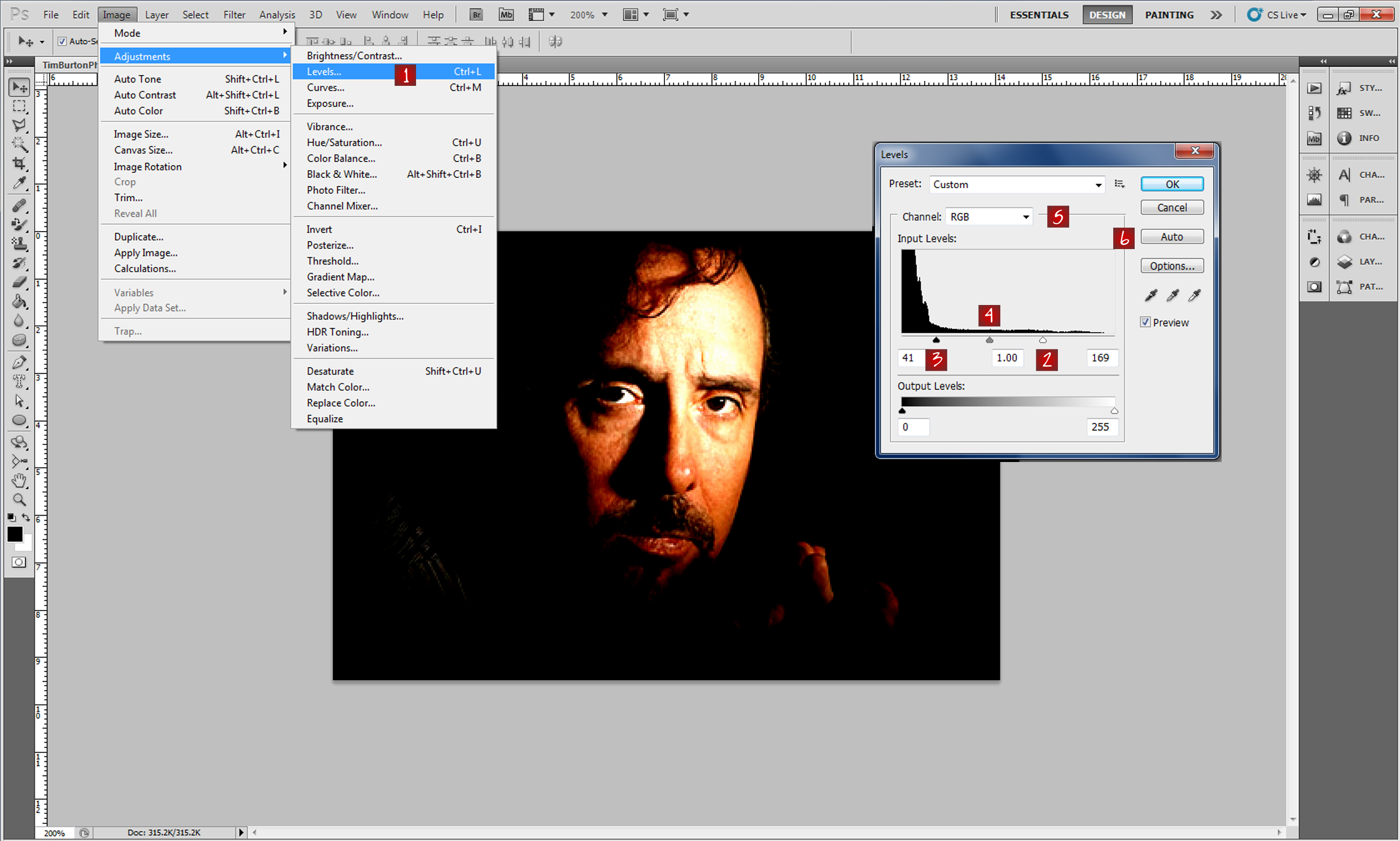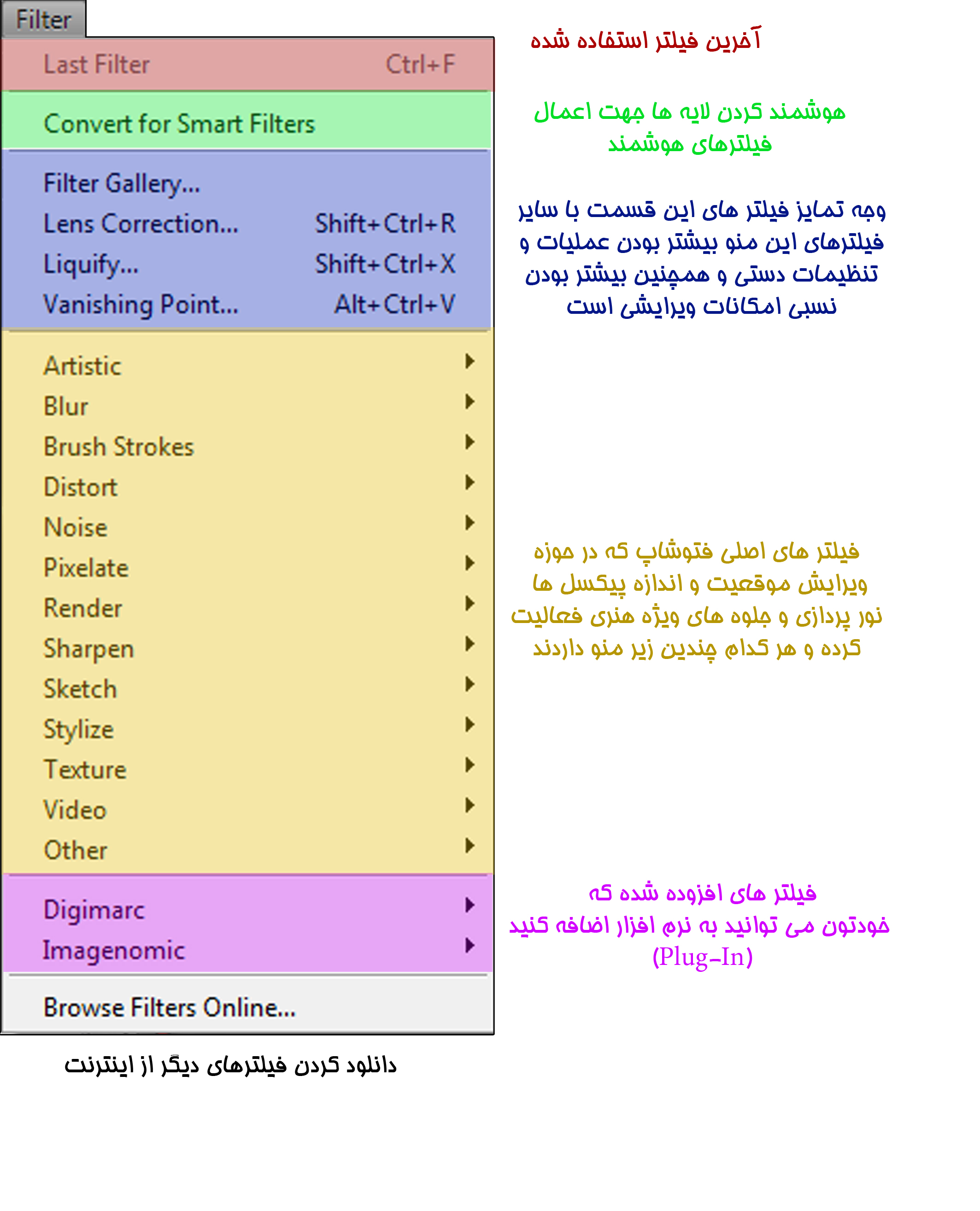|
کسب دانش کامپیوتر درباره وبلاگ به وبلاگ من خوش آمدید آرشيو وبلاگ نويسندگان سه شنبه 27 بهمن 1394برچسب:, :: 15:5 :: نويسنده : خانم چهرآرز
آموزش فتوشاپ Photoshop درس اول آموزش تصویری فتوشاپ CS5 به درس اول آموزش فتوشاپ CS5 خوش آمدید.در این درس می خواهیم به شما آموزش نحوه اجرای نرم افزار فتوشاپ CS5 را یاد بدهیم. اجرای نرم افزار فتوشاپ: ابتدا روی دکمه Start صفحه Desktop کلیک نمایید. به منوی All Programs رفته و روی گزینه Adobe Photoshop Cs5 کلیک کنید. فضای کار :
با اجرای نرم افزار وارد فضایی خواهید شد که دارای قسمت های مشخص است که هر کدام را به طور مجزا توضیح خواهیم داد. ادامه مطلب: آموزش فتوشاپ مقدماتی CS5 درس اول آموزش فتوشاپ مقدماتی CS5 درس دوم
در درس دوم آموزش فتوشاپ مقدماتی یک تصویر را باز می کنیم و کار با لایه ها را آموزش می دهیم. لایه ها اصلی ترین قسمت فتوشاپ هستند و معمولا هر المان در فتوشاپ متشکل از یک یا چند لایه است تا بتوان به راحتی آن را مدیریت کرد. فراموش نکنید که اگر به سادگی از بحث لایه ها در فتوشاپ گذر کنید ممکن است بقیه دروس را متوجه نشوید پس در فراگیری این قسمت دقت داشته باشید. این درس را می خواهیم با آوردن یک یا چند تصویر به محیط برنامه آغاز کنیم. برای آوردن یک تصویر به فضای فتوشاپ به ترتیب زیر عمل نمایید: A. روی گزینه File از نوار منو کلیک کرده و گزینه Open را انتخاب نمایید.
*نکته :برای اینکه کار به صورت سریعتری انجام شود میتوانید جای مرحله A از Shortcut آن استفاده کنید که برای اینکار کافیست کلید Ctrl + O را فشار دهید.
ادامه مطلب: فقط مخصوص اعضا... آموزش فتوشاپ مقدماتی CS5 درس سوم
درس سوم آموزش فتوشاپ را با آموزش ایجاد سبک برای لایه آغاز می کنیم در آموزش های گذشته به این نکته اشاره کوتاهی کردیم که در این درس از آموزش فتوشاپ به طور مفصل راجع به آن بحث می کنیم. آنچنانکه قبلا هم اشاره کردیم در این گزینه که به شکل زیر است می توان افکت ها یا سبک های مختلفی را روی یک لایه ایجاد کنیم که کاربرد زیادی دارد مخصوصا بر روی لایه های متنی. برای دسترسی به این افکت ها و اعمال آنها بر یک لایه (به غیر از پس زمینه Background) از چند مسیر میتوان استفاده کرد: 1. بر روی علامت fx واقع در سمت چپ و پایین باکس Layers کلیک کنید.
ادامه مطلب: فقط مخصوص اعضا... آموزش فتوشاپ مقدماتی CS5 درس چهارم
درس چهارم آموزش فتوشاپ را به اندازه تصویر و تنظیمات و تغییرات مورد نیاز بر روی اندازه تصویر اختصاص می دهیم. توجه داشته باشید که بر حسب نیاز اینکه تصویر مورد نیاز را برای چاپ و یا درج در یک صفحه وب سایت و یا ایمیل کردن لازم داریم باید با اندازه مورد نیاز همان کار تنظیم کرد. تشخیص اندازه صفحه (Image Size) فرض کنید که یک تصویر را داخل یک صفحه A4 باز کردیم که این عکس برای صفحه A4 کوچک است. این به این معناست که عکس انتخابی ما ابعاد کوچکی نسبت به صفحه A4 دارد که ارتباط مستقیم با Resolution آن دارد. برای اینکه بفهمیم اندازه واقعی تصاویر ما چقدر است دو راه داریم: راه اول
ادامه مطلب: فقط مخصوص اعضا... آموزش فتوشاپ مقدماتی CS5 درس پنجم
در درس پنچم آموزش فتوشاپ به شما آموزش می دهیم چطور یک قسمت از تصویر را انخاب کنید و کارهایی مانند جابجایی، افکت و ... را بر روی آن انجام دهید. بحث انتخاب کردن قسمتی از تصویر بسیار مهم است و باید تلاش کنید این قسمت را به درستی یاد بگیرید. چرا که تقریبا در تمامی امور مرتبط با فتوشاپ به کار می آید آشنایی با پالت ابزار (Tool Palette) یکی از مهمترین قسمت های فتوشاپ پالت ابزار یا همان جعبه ابزار فتوشاپ است. جایی که ابزارهای بسیار مهم و پر کاربرد وجود دارد. قبلا توضیح مختصری راجع به ابزار ها داده شد که چند بخش هست و اسم هر بخش چیست اما اینجا به طور مفصل به آن میپردازیم. 1- ابزار انتخاب (Selection Tools) ادامه مطلب: فقط مخصوص اعضا... آموزش فتوشاپ مقدماتی CS5 درس ششم
یکی از لذت بخش ترین آموزش های فتوشاپ، روتوش و اصلاح تصاویر و ترمیم عکس های قدیمی و رنگی کردن عکس های سیاه و سفید قدیمی با فتوشاپ می باشد. در این درس از آموزش فتوشاپ شما را با ابزارهای مختلف روتوش و اصلاح تصویر و تغییر رنگ قسمتی از تصویر آشنا می کنیم. ابزار ویرایش و روتوش (Retouching Tool) فتوشاپ چندین ابزار مختلف برای ویرایش، ترمیم و روتوش عکس در اختیار شما می گذارد که این ابزارها برای کسانی که کار عکاسی انجام میدهند و یا آتلیه دارند بسیار کاربرد دارد. این ابزارها عبارتند از: 1. ابزار Spot Healing Brush ادامه مطلب: فقط مخصوص اعضا... آموزش فتوشاپ مقدماتی CS5 درس هفتم
در این درس از آموزش فتوشاپ بیشتر به ابزارهای نوشتن، خط کشی و کشیدن اشکال مختلف می پردازیم. فرض کنید می خواهیم یک کارت ویزیت طراحی کنیم؛ قاعدتا لازم است که بر روی سند خود متنی را بنویسید و یا خطوط و اشکال خاصی رسم کنید. پس این قسمت از آموزش فتوشاپ را دنبال کنید ابزارهای رسم شکل و ابزار نوشتن Drawing And Type Tools
1. ابزار Pen ادامه مطلب: فقط مخصوص اعضا... آموزش فتوشاپ مقدماتی CS5 درس هشتم
این قسمت از آموزش فتوشاپ را به یک سری دستورات اختصاص می دهیم. دستوراتی همچون دستور Level - دستور Hue/Saturation - دستور Brightness/Contrast - دستور Curve - دستور Color Balance - دستور Black And White دستور Level این گزینه در عکاسی بسیار کاربرد دارد . زمانی است که شما عکسی را دارید که می خواهید کمی کنتراست رنگی ایجاد کنید و نور را کم یا زیاد کنید با استفاده از این گزینه می توان این کار را انجام داد و روش کار به این شکل است که ابتدا تصویر را در فتوشاپ باز کنید.
ادامه مطلب: فقط مخصوص اعضا... آموزش فتوشاپ مقدماتی CS5 درس نهم
یکی از مهمترین وجه تمایز های فتوشاپ نسبت به دیگر ابزارهای ویرایش تصویر و گرافیک، فیلترها می باشد. فیلتر ها قابلیت های بسیار جالب و منحصر به فردی را می توانند ایجاد کنند. در این بخش می خواهیم مهم ترین فیلترهای فتوشاپ را برای شما توضیح دهیم.این فیلترها اتفاقات جالبی روی عکس ها اعمال میکنند که در بعضی جاها کاربرد بسیار زیادی دارد. برای انتخاب فیلترها می توانیم از مسیر زیر آن را انتخاب کنیم:
چند قسمت وجود دارد که تقسیم بندی شده است که با استفاده از تصویر زیر نشان داده می شود.
ادامه مطلب: فقط مخصوص اعضا... نظرات شما عزیزان: پيوندها
برای تبادل لینک ابتدا ما را با عنوان کسب دانش کامپیوتر و آدرس danesh-95.LXB.ir لینک نمایید سپس مشخصات لینک خود را در زیر نوشته . در صورت وجود لینک ما در سایت شما لینکتان به طور خودکار در سایت ما قرار میگیرد.
|
|||||||||||||||||
|
|
|||||||||||||||||